Anti LEMOT, 9 Cara Mempercepat StartUp dan Kinerja Windows 10
 |
| Meningkatkan Kinerja Booting dan Performa Windows 10 |
Pembahasan:
Banyak pengguna Windows 10 yang mengeluh disebabkan lambatnya proses Booting yang dikarenakan kinerja Windows yang semakin berat.
Hal itu bisa disebabkan karna ada file system yang corrupt, atau mungkin juga disebabkan oleh virus yang menggangu kinerja Windows sehingga menjadi berat atau lemot.
Lalu Bagaimana Mengoptimalkan Agar Booting Menjadi Lebih Cepat?
Cara ini sangat efektif dan sudah teruji untuk mempercepat proses startup pada windows 10 dan sekaligus membuat kinerja sistem menjadi lebih stabil.
Berikut ini 9 cara untuk mempercepat waktu proses booting yang sangat ampuh sekali. Simak dengan teliti agar tidak salah jalan !
- 1. Clean Temporary File
Langkah awal hapus semua file difolder temporary. Caranya pada menu "Run" (Win + R) ketikkan
1. "Temp" dan
2. "%Temp%"
hapus semua file yang ada didalam kedua forlder tersebut. Lakukan proses ini secara berkala agar tidak memberatkan beban kinerja sistem.
- 2. Defrag Windows
Gunakan aplikasi Defrag bawaan windows untuk merapikan file-file disistem yang tidak teratur sehingga membuat booting menjadi lemot.
Caranya ketikkan "Disk Defrag" pada menu Windows. Lakukan optimize pada disk yang tersedia.
- 3. Run SFC dengan CMD
Penyebab berikutnya yang membuat proses startup menjadi lambat dikarenakan ada file didalam sistem yang rusak (corrupt) atau hilang.
Hal ini bisa diatasi menggunakan command prompt dengan fungsi System File Cleaner yang terdapat pada operating system bawaan windows.
Caranya panggil CMD pada menu windows dengan mode Administrator, lalu ketikkan sfc.exe /scannow, biarkan proses berjalan sampai 100%.
Khusus langkah ini ada fungsi tambahan DISM untuk melengkapi proses System File Cleaner yang tidak bisa ditangani oleh SFC
Baca lengkapnya "Memperbaiki Kerusakan Windows Tanpa Install Ulang Pada Win 10"
- 4. Disable Program di SartUp
Hal ini penting dilakukan untuk mempercepat proses booting dengan cara mematikan program pada saat pertama kali sistem melakukan startup.
proses ini tidak mempengaruhi kinerja program yang sudah terinstall. Caranya pada menu Run ketikkan "msconfig" lalu masuk pada tab Startup, kemudian klik "Open Task Manager". Disable semua program yang terdapat didalam task manager tersebut.
- 5. Kurangi "Memory Usage" Untuk Windows Security
Antivirus Windows Security yang merupakan aplikasi bawaan windows bisa menjadi penyebab sistem berjalan menjadi lambat dikarenakan program ini memakan banyak resource.
Untuk mengatasi hal ini perlu dilakukan configurasi untuk mengurangi penggunaan memory usage. Caranya panggil Windows Security kemudian masuk ke tab Virus & Threat Protection \ Virus & Threat Protection Settings \ Manage Settings \ Exclusions \ Add or Remove Exclusions \ Add an Exclusion
tambahkan menu sebagai File, Folder dan Proses seperti yang terlihat pada gambar dibawah ini.
 |
| Tambkan Path Exclusions Di Windows Security |
- 6. Cleaner Regedit
Bersihkan file registry dengan menggunakan aplikasi CCleaner. Program ini akan memfilter secara otomatis file registry yang sudah usang atau tidak terpakai didalam sistem, lakukan langkah ini secara berkala.
- 7. Custom Virtual Memory
Langkah ini akan sangat membantu kinerja sistem windows dalam menjalankan setiap program dengan cara menambahkan Ram secara virtual.
Maksudnya adalah setiap kita membuka suatu program tentu akan membebani ram bahkan saat melakukan startup sekalipun.
Dengan metode ini setiap program yang berjalan akan diswab secara otomatis sebagian ke VRam yang telah dibuat. Untuk caranya panggil Run kettikkan Control Panel \ System \ Advanced System Settings \ pada tab Advanced \ Menu Performance \ Klik Settings \ Tab Advanced \ Change \ Uncheck Automatically Manage Paging File Size For All Drive \ Pilih Disk D \ Custom Size lalu isikan Initial size 4000 dan Max Size 4096 \ Klik Set \ Ok Kemudian Restart.
Note : Isikan Initial dan Max Size berdasarkan spesifikasi Ram. Misalkan Ram 4 GB isi dengan 4000 dan 4096.
- 8. Optimalkan Power Plan
Untuk langkah ini masuk pada Control Panel melalui menu Run Kemudian pilih Power Options \ Change Plan Settings \ Change Advanced Power Settings \ Pada menu Processor Power Management terdapat 3 pilihan, atur dan sesuai seperti yang terlihat pada gambar dibawah ini.
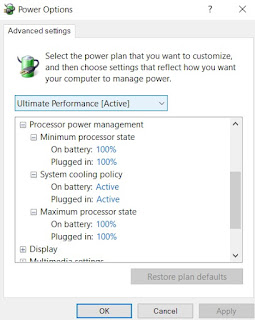 |
| Setting Power Plan |
- 9. Large System Cache
Aktifkan sistem disk cache yang terdapat pada sistem windows yang dapat meringankan sekaligus memaksimalkan performa sistem.
Caranya pada menu Run ketikkan regedit kemudian masuk pada Computer\HKEY_LOCAL_MACHINE\SYSTEM\CurrentControlSet\Control\Session Manager\Memory Management \ Double Click LargeSystemCache ubah 0 ke 1 dengan pilihan Base Hexadecimal
9 Langkah yang sudah jelaskan satu persatu barusan selain dapat mempercepat proses booting atau startup sekaligus memaksimalkan performa windows agar berjalan dengan lebih cepat dan stabil.







