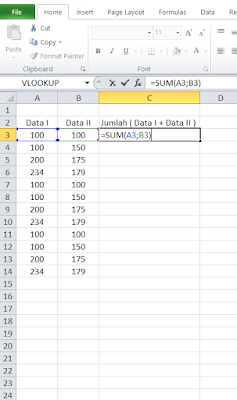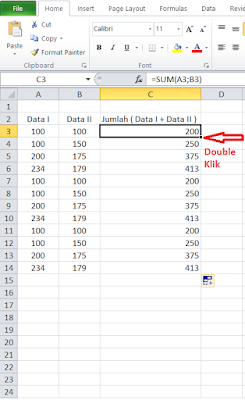Aplikasi 2 In 1, SPPD & Agenda Surat Keluar - Masuk Berbasis Excel
 |
| 2 In 1 SPPD & Mail In-Out |
Content:
2 in 1 maksudnya adalah 1 aplikasi yang memiliki 2 fungsi diantaranya dapat membuat Surat Perintah Perjalanan Dinas (SPPD) dan Agenda Surat Keluar - Masuk.
Program Excel ini merupakan pengembangan dari aplikasi sebelumnya dengan penambahan fitur Dashboard dan difitur ini juga menyediakan informasi yang cukup lengkap terkait aktivitas yang sudah dilakukan seperti waktu login,
pembuatan record terbaru, total record yang dibuat (Mail In-Out), Chart "Comparison" untuk perbandingan surat masuk maupun keluar dan informasi management arsip Gambar (Image) maupun PDF yang tersimpan secara otomatis pada masing-masing folder.
 |
| Activity in Dashboard |
 |
| Management Folder (Img & PDF) |
- Interface SPPD dan Agenda Surat Keluar - Masuk
Aplikasi ini pun sudah dirancang sesimple mungkin agar memudahkan "user" didalam penggunaannya,
berikut ini tampilan dari aplikasi tersebut;
 |
| Tampilan SPPD |
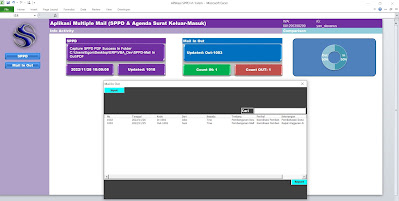 |
| Tampilan Agenda Surat Keluar - Masuk |
- Keunggulan Aplikasi ini
 |
| Cetak Img Dan PDF |
Hasil document yang tercetak akan tersimpan langsung pada masing-masing folder yang dibuat. Status document tersebut bisa dilihat pada menu dashboard.
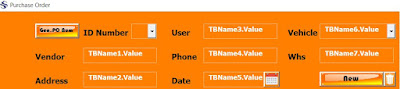
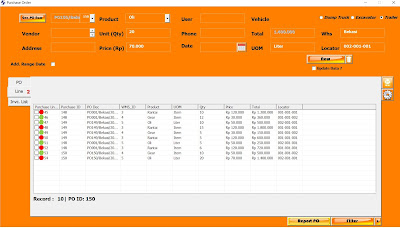












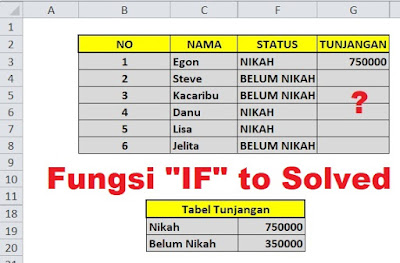










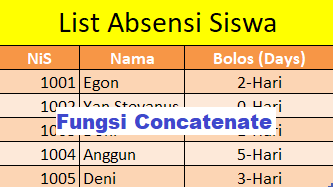

![[Hasil] Menggabungkan 2 Data Dengan Fungsi Concatenate [Hasil] Menggabungkan 2 Data Dengan Fungsi Concatenate](https://blogger.googleusercontent.com/img/b/R29vZ2xl/AVvXsEg7n0K-DIeApxOZgidTjtgOlbl3F4jwFk-JrtIY5Fez0xgxBn5C8oj183jjRfUDYQxXt56E3OPxLimKTvnvD3WecVCxvsMunzXEdOSn9jjTIKMeRwy541gW-8zoqRMVg_ApPUuLtxmNpakb/s400/%255BHasil%255D+Menggabungkan+2+Data+Dengan+Fungsi+Concatenate.png)