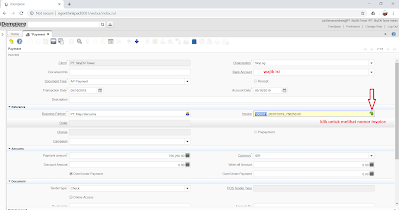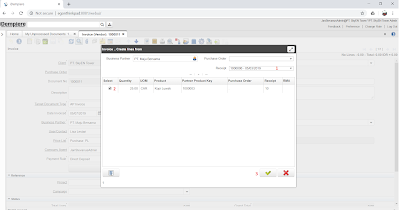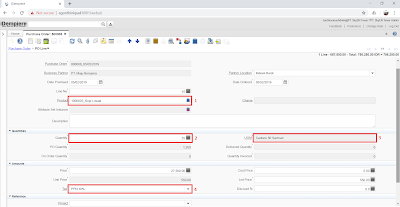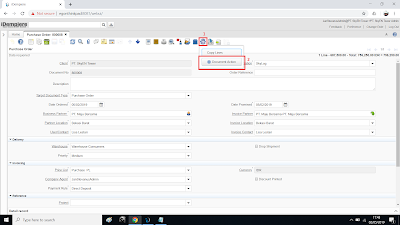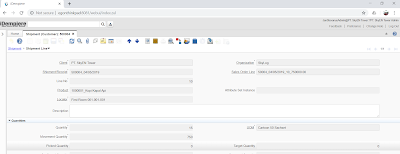WMS iDempiere: Proses Pembelian (Inbound) From Vendor
 |
| Workflow WMS System iDempiere |
Scope Pembahasan:
Daftar Artikel:
- Pembuatan Purchase Order
- Pembuatan Order to Delivery Schedule
- Pembuatan Delivery Schedule to Putaway/ Picking
- Pembuatan In Out
Pada tutorial iDempiere kali ini akan membahas modul warehouse management system pada proses inbound. Proses inbound yang dimaksud merupakan pembelian sejumlah produk dari vendor yang diteruskan ke penyimpanan didalam gudang pada level IM (Inventory Management).
Untuk tutorial iDempiere lainnya dapat dibaca: Daftar Modul iDempiere
Modul WMS pada system iDempiere dapat membantu user dalam memonitor arus pergerakkan produk sekaligus mengatur penempatan produk pada rak atau bin yang berada didalam gudang.
Agar dapat dipahami dengan mudah bisa disimak contoh kasus berikut ini:
#1. Pembuatan Purchase Order
Dalam menyelesaikan modul ini langkah pertama lakukan transaksi untuk pembelian. Dimana kita ingin melakukan PO untuk produk Kopi Susu sebanyak 7 Packs (@20 Qty/ per packs) dan 25 Qty.
Untuk proses PO bisa lihat pada artikel Modul Pembelian Pada System iDempiere
 |
| Pembuatan Purchase Order |
Setelah selesai melakukan pembelian lanjut ke proses "Orders to Delivery Schedule"
#2. Pembuatan Order to Delivery Schedule
 |
| Pembuatan Order to Delivery Schedule |
Jika transaksi pembelian sudah dilakukan dengan benar maka transaksi order akan muncul pada info window Order to Delivery Schedule.
Pada proses ini bertujuan untuk mengatur penjadwalan akan pengiriman terhadap pesanan yang sudah dibuat untuk diteruskan kedalam gudang penyimpanan.
Untuk menyelsaikan proses ini centang pada order PO yang terdapat pada info window lalu tekan tombol "Create Delivery Shcedule".
Maka akan muncul pop up untuk dilakukannya penempatan pada "Gate" sebelum masuk kedalam gudang penyimpanan.
Atur gate dan waktu yang dikehendaki setelah itu maka list order ini akan muncul pada "Delivery Schedule to Putaway/ Picking"
#3. Pembuatan Delivery Schedule to Putaway/ Picking
Proses ini merupakan penjadwalan terhadap produk yang ingin dilakukannya putaway yang terdapat pada gate sebelum dilakukannya proses peletakkan kedalam gudang.
Untuk menyelesaikan proses ini lakukan zooming pada salah satu list produk yang ingin diproses maka akan masuk ke window Delivery Schedule lalu lakukan proses complete.
 |
| Zooming Produk Untuk Putaway |
Setelah itu tekan pada checkbox "Received" lalu refresh, dan langkah selanjutnya centang kembali list produk yang ingin diproses untuk dilakukan penyimpanan kedalam gudang dengan locator yang sudah ditentukan oleh system, lalu tekan tombol Create Putaway Picking List.
 |
| Pembuatan Putaway List |
Maka Akan muncul pop up Create Putaway Picking List. Isikan field Handling Unit, field Warehouse dan centang checkbox Same Handling Unit lalu tekan Ok
 |
| POP UP Create Putaway Picking List |
Setelah proses ini selesai dilakukan maka list produk akan muncul pada window In Out
#4. Pembuatan Inbound-Outbound
 |
| Pembuatan In Out Untuk Locator |
Window ini merupakan proses akhir untuk penempatan produk kedalam gudang berdasarkan refrensi dari delivery schedule to putaway/ picking.
Jadi didalam window ini cukup dengan hanya melakukan proses complete yang bertujuan untuk meletakkan produk ke locator (rak/ bin) berdasarkan yang sudah ditentukan oleh system sebelumnya.
Setelah proses complete dilakukan dapat dicheck juga pada window Empty Storage sekaligus untuk memonitor sisa kapasitas pada rak/ bin tempat penyimpanan tersebut (bisa dilihat pada info window warehouse).