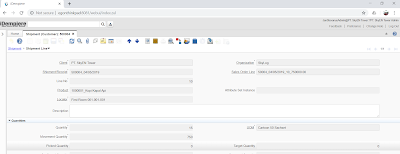Daftar Modul Proses Penjualan iDempiere
Pembahasan ini menjelaskan tentang modul penjualan pada system iDempiere. Didalam system ini, untuk melakukan proses penjualan melibatkan 4 tahap yaitu Sales Order, Shipment, Invoice (Customer) dan Payment.
Modul ini dibuat sebagai panduan dalam menjalankan transaksi penjualan menggunakan iDempiere. Untuk detail penerapan proses ini dapat dibaca pada daftar dibawah.
1. Window Sales Order
- Langkah Melakukan Penjualan Dengan Pajak Penjualan Pada System iDempiere
- Link https://maubergaya.blogspot.com/2019/04/erp-idempiere-penerapan-penjualan-pajak.html
2. Window Shipment
- Melakukan Proses Shipment Pada System ERP iDempiere Sebagai Lanjutan Dari Sales Order
- Link https://maubergaya.blogspot.com/2019/04/penerapan-shipment-pada-erp-idempiere.html
3. Window Invoice (Customer)
- Penerapan Pembuatan Invoice (Customer) Pada System iDempiere Berdasarkan Shipment Document Dan Pajak Penjualan
- Link https://maubergaya.blogspot.com/2019/04/erp-idempiere-pembuatan-invoice-ar.html
4. Window Payment
- Transaksi Pembayaran (Penerimaan) Berdasarkan Invoice AR Menggunakan System iDempiere
- Link https://maubergaya.blogspot.com/2019/04/modul-pembayaran-dengan-idempiere.html
Semoga modul penjualan yang sederhana ini dapat membantu dalam menggunakan system iDempiere.