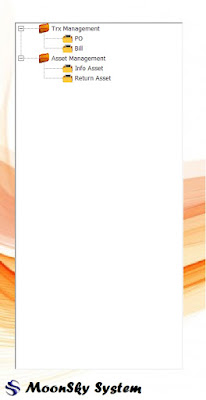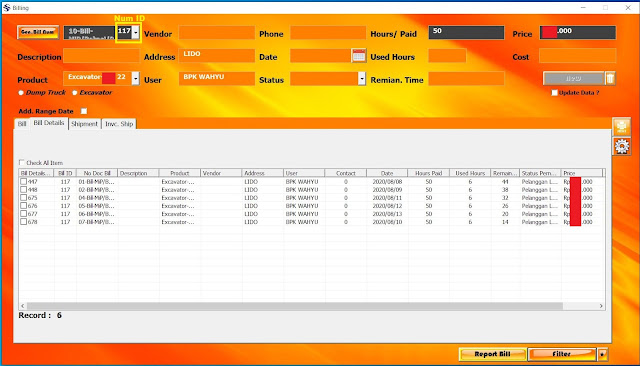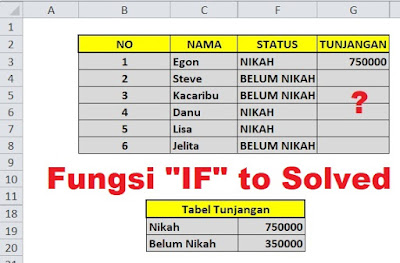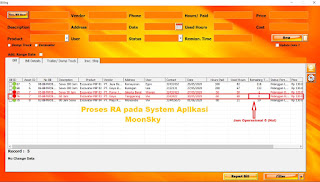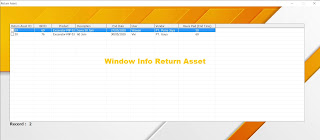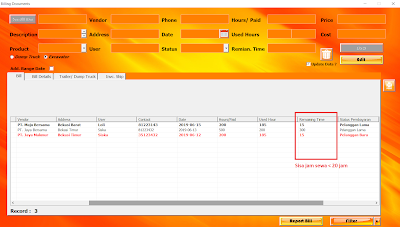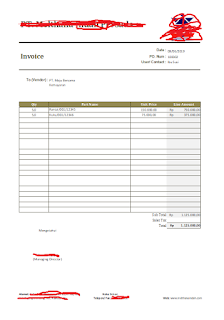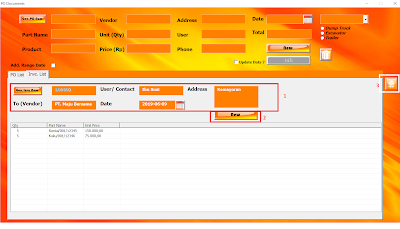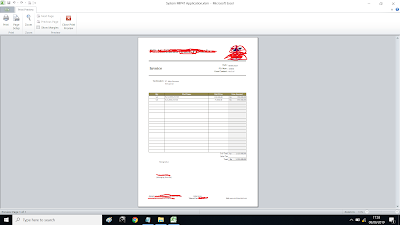[New Modul] Aplikasi Persediaan Barang Berbasis VBA Excel Untuk UMKM (Kecil - Menengah)
 |
| New Modul Persediaan Barang |
Pembahasan:
Sebagai informasi Aplikasi ini dibuat dengan Ms. Excel yang di develop menjadi sebuah program sederhana tetapi memiliki kemampuan yang cukup powerfull untuk menangani berbagai jenis usaha kecil maupun menengah.
Transaksi Purchase Order (Pembelian)
Untuk mendapatkan persediaan, sebelumnya kita harus melakukan transaksi pembelian terlebih dahulu pada Window PO.
Langkah awal klik tombol "Gen.PO Num" untuk mendapatkan nomor Purchase Order Kemudian isikan semua "field" yang tersedia lalu tekan tombol "New". Lihat gambar untuk lebih jelasnya.
 |
| Insert Data PO |
Kemudian pindah ke tab menu "Line" untuk memasukkan detail data dari produk - produk yang ingin dibeli pada field yang dibutuhkan.
Lihat gambar untuk lebih jelasnya.
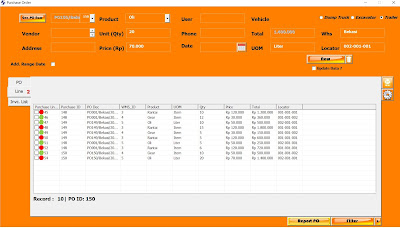 |
| Insert Data PO Line |
Proses Barang Masuk Gudang (Inbound)
Setelah transaksi PO sudah dilakukan barang yang sudah dibeli belum masuk ke persediaan di gudang penyimpanan yang dapat dilihat pada kolom "status" masih dalam keadaan "In Progress".
Untuk itu harus diselesaikan sampai kolom status tersebut berubah menjadi "Completed" sebagai tanda bahwa barang sudah tersimpan pada gudang dan locator yang sudah ditentukan.
Caranya klik centang pada transaksi yang tersedia pada Window PO lalu klik tombol "Proses".
Lihat gambar agar lebih jelas.
 |
| Proses Barang Masuk Gudang |
Window Warehouse & Locator (Penempatan)
 |
| Window Warehouse & Locator |
Jika ingin mendapatkan Demo Aplikasinya secara Gratis follow iG @yan_stevanus dan tuliskan email kalian dikomentar, untuk Kontak saya disini