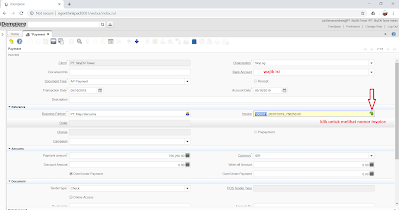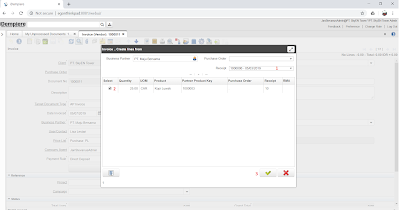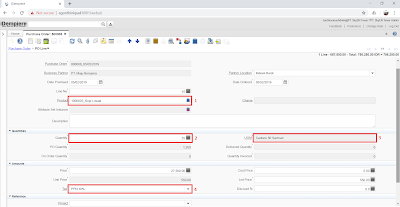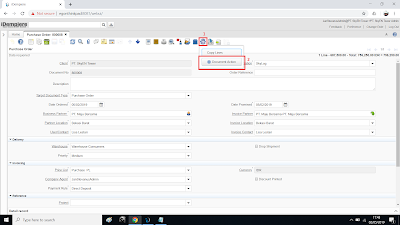Desain Pembuatan Interface SI Alat Berat Berbasis VBA Excel
 |
| MoonSky-System Login |
Scope Artikel:
MoonSky merupakan System Informasi (SI) database yang dibuat menggunakan VBA Macro berbasis Microsoft Excel.
Dimana pada kasus kali ini membahas desain pembuatan aplikasi PO dan Billing (Hours) untuk penyewaan alat berat menggunakan VBA macro yang terdapat pada microsoft excel.
Adapun menu yang tersedia pada system MoonSky antara lain;
Pemilik perusahaan alat berat tersebut menginginkan untuk dibuatkan aplikasi yang dapat meng-record data purchase order dan tagihan billing yang didasari pada total jam sewa alat berat yang disewakan pada client.
 |
| MoonSky-Interface |
#1. Window Purchase Order
Pada menu PO, fitur yang tersedia dapat merecord transaksi purchase order secara detail kedalam database.
Fitur lainnya dapat mencetak invoice pembelian barang dan laporan harian, bulanan bahkan tahunan secara lengkap.
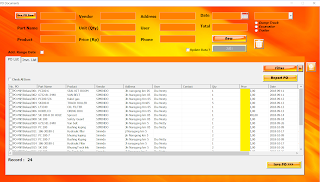 |
| MoonSky-PO |
Artikel Transaksi Purchase Order: "Aplikasi PO Dengan Macro VBA Excel"
Link: https://maubergaya.blogspot.com/2019/06/aplikasi-po-dengan-macro-vba-excel.html
Link: https://maubergaya.blogspot.com/2019/06/aplikasi-po-dengan-macro-vba-excel.html
#2. Window Billing
Sedangkan menu bill, jam sewa pun dibedakan berdasarkan status "Pelanggan Baru" dan "Pelanggan Lama",
dimana untuk pelanggan baru jika sisa total jam sewa tinggal 20 jam maka system tersebut akan memberitahu dengan "list berwarna merah" sedangkan untuk pelanggan lama "list" tetap hitam akan tetapi berubah menjadi "bolt"/ huruf tebal.
Tentunya dalam menu billing ini juga dapat mencetak invoice dan juga laporan harian, bulanan, sampai tahunan.
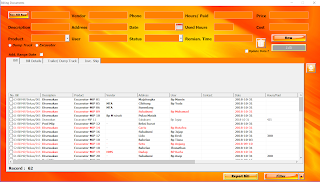 |
| MoonSky-Bill |
Artikel Transaksi Billing: "Aplikasi Program VBA Excel Untuk Database Perusahaan Alat Berat"
Link: https://maubergaya.blogspot.com/2019/06/aplikasi-program-vba-excel-untuk.html
Link: https://maubergaya.blogspot.com/2019/06/aplikasi-program-vba-excel-untuk.html
Pembuatan system informasi yang baru dibahas ini merupakan contoh desain aplikasi untuk kebutuhan perusahaan sewa alat berat.
Kami juga dapat menyediakan jasa pembuatan system aplikasi menggunakan VBA Excel yang dapat menyesuaikan dengan kebutuhan bisnis proses usaha/ perusahaan anda.
Untuk kontak detail kami dapat klik di http://maubergaya.blogspot.com/2015/08/contact-us.html